Cara Mengaktifkan Kamera di Google Chrome – Ketika menggunakan browser Google Chrome untuk berselancar di internet, tentunya kita tidak hanya membuka satu halaman atau tab saja. Untuk mendapatkan informasi ataupun hiburan, kalian pasti membutuhkan lebih dari satu sumber.
Terdapat suatu kasus dimana Google Chrome meminta penggunanya untuk memperbolehkan atau memblokir setiap kali situs web mencoba mengakses kamera ataupun mikrofon di perangkat yang digunakan. Hal tersebut bergantung pada respon kalian, apakah mengijinkan atau memblokirnya.
Sebagai contoh ketika hendak menggunakan Google Meet, maka kalian harus MENGAKTIFKAN MIC ataupun kamera agar software bekerja secara maksimal. Namun, masih ada sebagian orang belum mengerti bagaimana langkah-langkah untuk mengaktifkan fitur tersebut, entah itu di Android, iPhone, laptop maupun komputer (PC).
Oleh karena itu, penting untuk kalian ketahui bagaimana tata cara mengaktifkannya. Nah, pada kesempatan kali ini kami akan menjelaskan secara lengkap mengenai cara mengaktifkan kamera di Google Chorme HP Android, iPhone serta laptop.
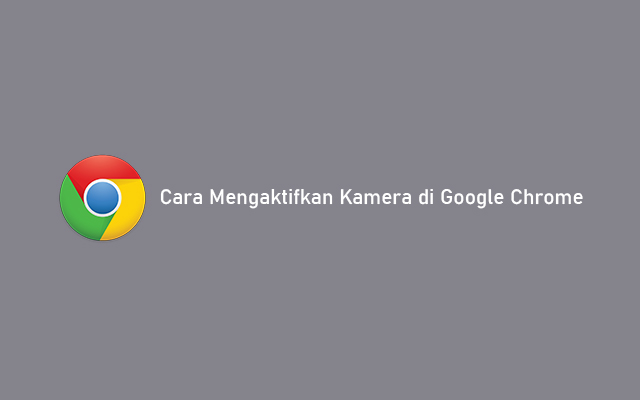
Cara Mengaktifkan Kamera di Google Chrome HP Android
Pada dasarnya cara mengaktifkan kamera di Google Chrome entah itu di HP Android atau iPhone sebenarnya tidak jauh berbeda. Hanya saja sedikit berbeda pada tampilannya saja. Daripada penasaran, simak baik-baik tutorial mengaktifkan kamera di HP Android berikut ini.
1. Buka Google Chrome di HP Android
Langkah pertama yaitu buka aplikasi Google Chrome di ponsel ataupun tablet Android. Pada halaman utama, klik Lainnya pada simbol titik tiga bagian pojok kanan atas layar.
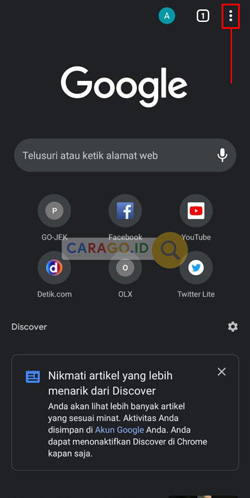
2. Pilih Menu Setelan
Kemudian pada menu Lainnya tersebut tersedia beberapa fitur Google Chrome. Pilihlah fitur Setelan.
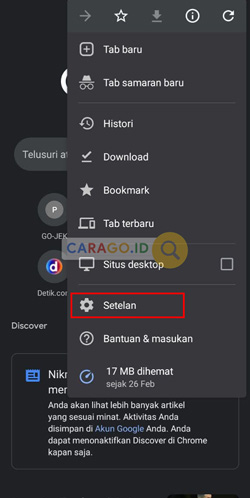
3. Ketuk Setelan Situs
Setelah masuk ke Setelan, scroll ke bawah sampai menemukan menu Setelan Situs. Jika sudah ketemu, klik Setelan Situs.
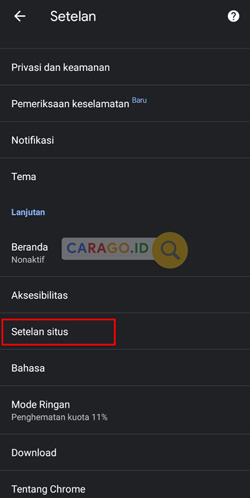
4. Pilih Kamera
Tahap selanjutnya yaitu pilih menu Kamera. Selain kamera, pada halaman tersebut juga tersedia pengaturan lainnya seperti lokasi, mikrofon hingga sensor gerakan.
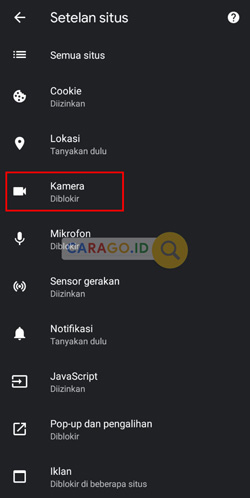
5. Aktifkan Kamera
Terakhir untuk mengaktifkan kamera di Google Chrome HP Android, ketuk aktifkan. Apabila sudah sampai pada tahap ini, maka fitur kamera di Google Chrome sudah bisa digunakan.
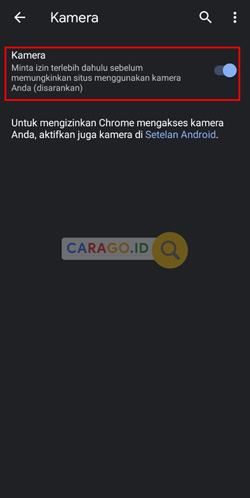
Cara Mengaktifkan Kamera di Google Chrome Laptop
Selain Google Chrome di HP Android, tentunya tata cara tersebut juga bisa dilakukan di perangkat laptop ataupun komputer. Oleh sebab itu, di bawah ini akan kami berikan tata cara mengaktifkan kamera di Google Chrome laptop.
1. Buka Google Chrome Laptop
Pertama, buka Google Chrome di laptop, komputer ataupun PC kalian. Pada halaman utama, ketuk menu Lainnya pada ikon tiga titik vertikal pojok kanan layar.
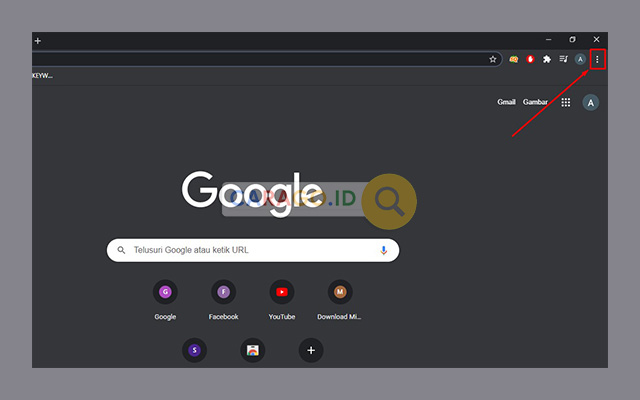
2. Masuk Menu Setelan
Pada menu lainnya akan tersedia beberapa opsi mengenai Google Chrome laptop. Cari dan pilihlah Setelan.
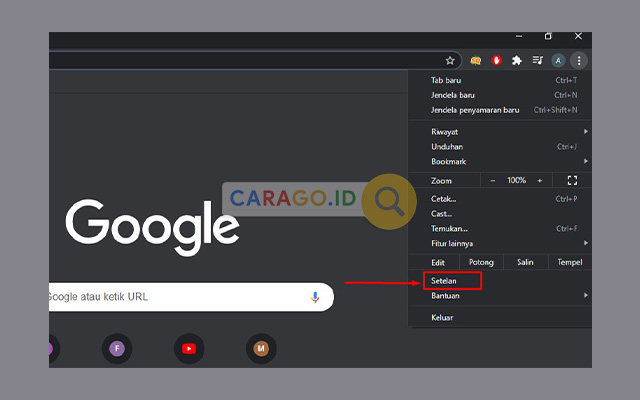
3. Pilih Menu Privasi dan Keamanan
Jika sudah berhasil masuk ke menu Setelan, silahkan cari menu Privasi dan Keamanan. Pada fitur tersebut tekan Setelan Situs.
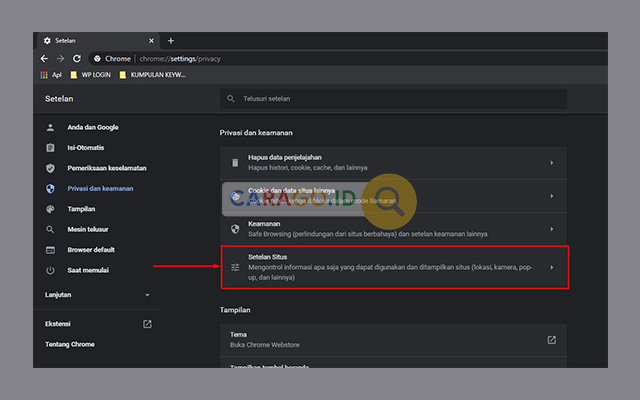
4. Ketuk Kamera
Di dalam menu tersebut akan tersedia beberapa fitur Google Chrome seperti lokasi, kamera, mikrofon serta notifikasi. Pilihlah menu Kamera.
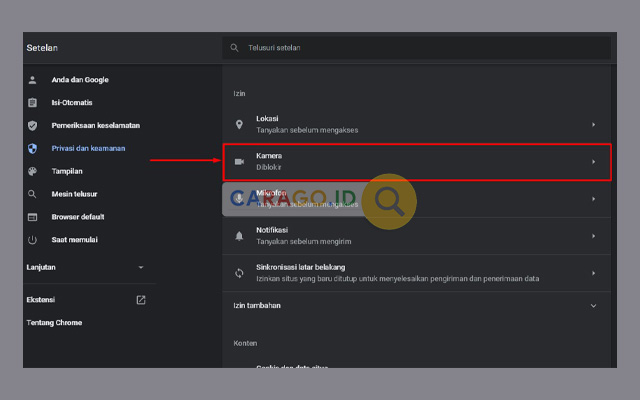
5. Aktifkan Kamera Google Chrome
Langkah terakhir yaitu aktifkan atau izinkan fitur kamera di Google Chrome. Setelah itu, penggunaan kamera untuk beberapa situs sudah dapat digunakan.
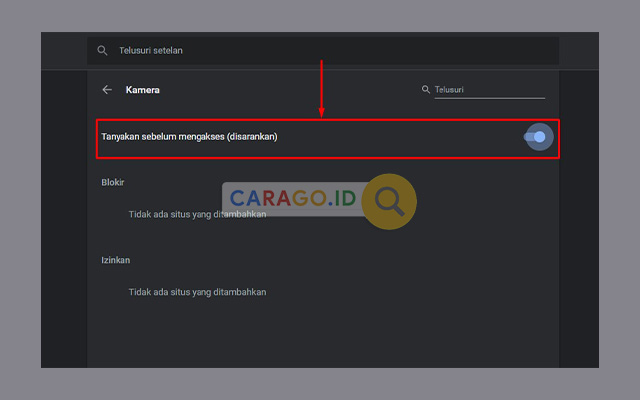
Tips Mengatasi Masalah Pada Kamera Google Chrome
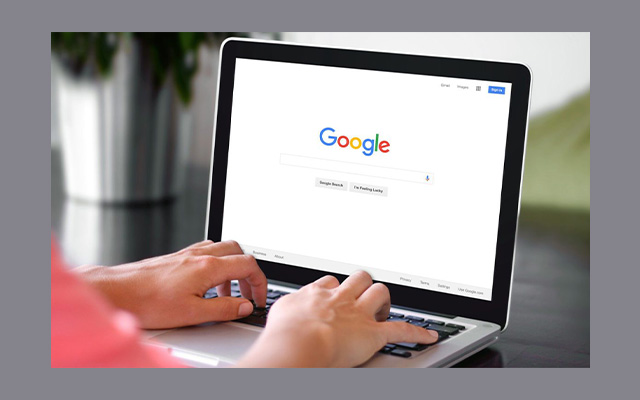
Meskipun tata cara mengaktifkan kamera di Google Chrome terbilang mudah, namun masih ada beberapa orang yang mengalami masalah kamera tidak bisa digunakan. Untuk mengatasi hal tersebut, berikut akan kami berikan beberapa tips dan cara memperbaiki masalah pada kamera Google Chrome.
- Pastikan kalian sudah mengijinkan akses kamera di situs yang hendak digunakan.
- Pastikan kalian memilih kamera yang akan digunakan serta levelnya sudah benar.
- Keluar dan gabung kembali dengan panggilan video tersebut.
- Memulai ulang komputer ataupun smartphone.
- Hubungi produsen kamera terkait permasalahan tersebut.
Itulah sekiranya penjelasan seputar cara mengaktifkan kamera di Google Chrome entah itu di HP Android, iPhone, laptop maupun komputer versi Carago.id. Semoga tutorial di atas bermanfaat serta dapat dijadikan gambaran ketika hendak mengijinkan fitur kamera di browser Google Chrome.