Cara Mengirim Tugas ke Google Classroom – Bagi para siswa yang saat ini sedang mengikuti kegiatan belajar online tentunya sudah tidak asing lagi dengan salah satu aplikasi belajar online yang satu ini, yakni Google Classroom.
Di masa pandemi ini, kegiatan belajar mengajar memang dialihkan secara online. Maka dari itu para siswa juga wajib untuk menggunakan aplikasi Google Classroom agar dapat mengikuti kegiatan belajar mengajar secara daring dari rumah.
Biasanya pada saat kegiatan belajar mengajar, guru tentu akan memberikan beberapa tugas untuk kalian kerjakan. Dan setelah selesai, kalian juga diminta untuk mengirim tugas tersebut ke guru. Lalu bagaimana cara mengirim tugas ke Google Classroom?
Buat kalian yang mungkin masih bingung mengenai cara mengirim tugas ke Google Classroom, disini kami akan memberikan tutorialnya. Perlu kalian ketahui juga bahwa ada beberapa cara yang dapat kalian lakukan, yakni dengan melalui komputer, Android dan iOS.
Cara Mengirim Tugas ke Google Classroom Lewat Komputer, Android & iOS

Setiap metode yang kami sebutkan diatas tentunya memiliki langkah-langkah yang berbeda. Kalian dapat melampirkan satu atau beberapa file ke tugas. Kemudian kalian juga dapat membuka file baru di Google Dokumen, Slide, Spreadsheet dan gambar, mengerjakan tugas didalamnya lalu melampirkannya ke tugas.
Namun kalian tidak dapat melampirkan file yang bukan milik kalian. Baiklah, untuk lebih jelasnya langsung saja simak informasi lengkapnya berikut ini.
Cara Menyerahkan Tugas ke Google Classroom Lewat Komputer

Menyerahkan Tugas
1. Pertama kalian dapat membuka aplikasi Google Classroom terlebih dahulu.
2. Setelah itu klik Kelas – Tugas Kelas
3. Klik Tugas – Lihat Tugas
4. Untuk melampirkan item, pada Tugas Anda, klik Tambahkan atau Buat – Pilih Google Drive, Link atau File. Setelah itu pilih Lampiran atau masukkan URL untuk link lalu klik Tambahkan.
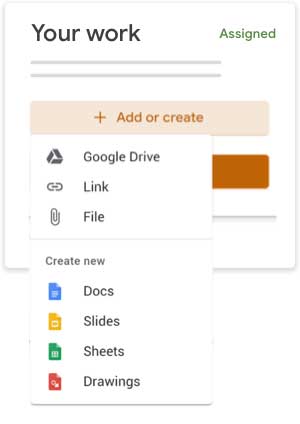
5. Untuk melampirkan dokumen baru, pada Tugas Anda, klik Tambahkan atau Buat – Dokumen, Slide, Spreadsheet, Gambar. File baru akan dilampirkan ke tugas Anda dan terbuka. Klik File tersebut dan masukkan informasi kalian.
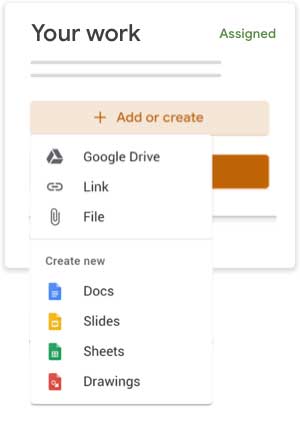
6. Jika ada file atau lampiran yang tidak sesuai, kalian dapat klik Hapus di samping nama lampiran.
7. Untuk mengirim komentar pribadi kepada guru, pada Komentar Pribadi kalian dapat masukkan komentar dan kemudian klik Posting.
8. Langkah terakhir, klik Serahkan dan konfirmasi.
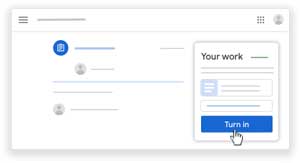
Menyerahkan Tugas Kuis
- Buka classroom.google.com.
- Klik kelas – Tugas Kelas.
- Klik tugas – Lihat tugas.
- Klik formulir dan jawab pertanyaannya.
- Klik Kirim. Apabila formulir tersebut adalah satu-satunya tugas yang harus dikerjakan, maka status tugas akan berubah menjadi Diserahkan.
Menyerahkan Tugas dengan Dokumen yang Ditugaskan
- Buka classroom.google.com.
- Klik kelas – Tugas Kelas.
- Klik tugas – Lihat tugas.
- Klik gambar dengan nama kalian untuk membuka file yang ditugaskan.
- Masukkan tugas kalian.
- Pada dokumen atau di Classroom, klik Serahkan, lalu konfirmasi.
Cara Menyerahkan Tugas ke Google Classroom Lewat Android

Menyerahkan Tugas
1. Pertama masuk ke aplikasi Google Classroom
2. Ketuk kelas – Tugas Kelas – Tugas
3. Pada kartu Tugas kalian, ketuk Luaskan.
4. Untuk melampirkan item, kalian dapat ketuk Tambahkan Lampiran. Ketuk Drive, Link, File, ambil foto atau rekam video. Selanjutnya pilih lampiran atau masukkan URL lampiran dan ketuk Pilih.
5. Untuk melampirkan dokumen baru, ketuk Tambahkan – Dokumen, Slide, Spreadsheet, Gambar. Dokumen presentasi atau spreadsheet baru, masukkan informasi kalian dan ketuk Selesai. Sedang untuk PDF baru, kalian dapat menulis catatan di dalamnya, jika sudah, ketuk Lainnya lalu Simpan.
6. Jika ada file atau lampiran yang tidak sesuai, kalian dapat klik Hapus di samping nama lampiran.
7. Untuk mengirim komentar pribadi kepada guru, pada Komentar Pribadi kalian dapat masukkan komentar dan kemudian klik Posting.
8. Langkah terakhir, klik Serahkan dan konfirmasi.
Menyerahkan Tugas Kuis
- Ketuk Classroom
- Ketuk kelas – Tugas Kelas – tugas.
- Ketuk file kuis dan jawab pertanyaannya.
- Pada kuis, ketuk Kirim.
- Pada kartu Tugas kalian di Classroom, ketuk Luaskan
- Untuk menambahkan komentar pribadi kepada pengajar, ketuk Tambahkan komentar pribadilalumasukkan komentar kalian lalu ketuk Posting
- Ketuk Tandai sebagai selesai, lalu konfirmasi.
- Status tugas akan berubah menjadi Diserahkan.
Cara Menyerahkan Tugas ke Google Classroom Lewat iPhone & iPad
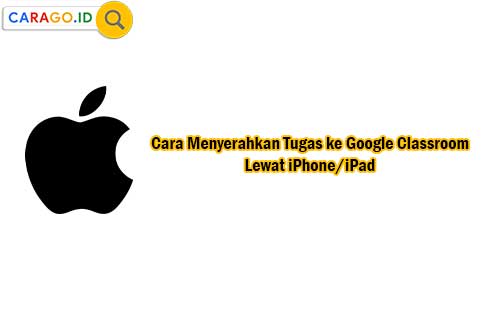
Menyerahkan Tugas
1. Pertama masuk ke aplikasi Google Classroom
2. Kemudian ketuk Kelas – Tugas Kelas – Tugas
3. Pada kartu Tugas Kalian, ketuk Luaskan
4. Untuk melampirkan item :
- Ketuk Tambahkan lampiran.
- Ketuk Drive, Link, File, Pilih foto, atau Gunakan kamera.
- Pilih lampiran atau masukkan URL, lalu ketuk Tambahkan.
5. Untuk melampirkan dokumen baru:
- Ketuk Tambahkan lampiran.
- Tap Dokumen Baru, Slide Baru, Spreadsheet Baru, atau PDF Baru.
- Untuk dokumen, presentasi, atau spreadsheet baru, masukkan informasi Anda, lalu ketuk Selesai.
- PDF baru akan dibuka sebagai file kosong tempat kalian dapat menulis catatan atau menggambar di dalamnya. Setelah selesai, klik Simpan.
6. Untuk menghapus lampiran, kalian dapat ketuk Hapus
7. Untuk mengirim komentar pribadi kepada guru, pada Komentar Pribadi kalian dapat masukkan komentar dan kemudian klik Posting.
8. Langkah terakhir, klik Serahkan dan konfirmasi.
Menyerahkan Tugas Kuis
- Ketuk Google Classroom
- Ketuk kelas – Tugas Kelas – tugas.
- Ketuk file kuis dan jawab pertanyaannya.
- Di formulir, ketuk Kirim.
- Di Classroom, ketuk Tandai sebagai selesai, lalu konfirmasi.
- Status tugas akan berubah menjadi Diserahkan.
Nah itulah beberapa informasi menarik dan lengkap mengenai cara mengirim tugas ke Google Classroom yang dapat kalian simak diatas. Selain itu kalian juga dapat simak artikel lain mengenai CARA MELIHAT JAWABAN DI GOOGLE CLASSROOM yang telah carago.id sampaikan di postingan sebelumnya. Ini saja yang dapat kami sampaikan, semoga bermanfaat dan menambah wawasan kalian semua.